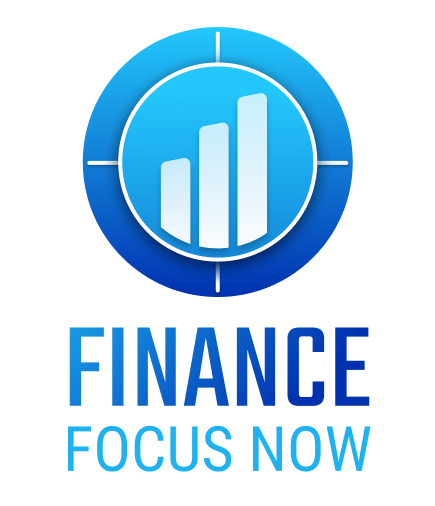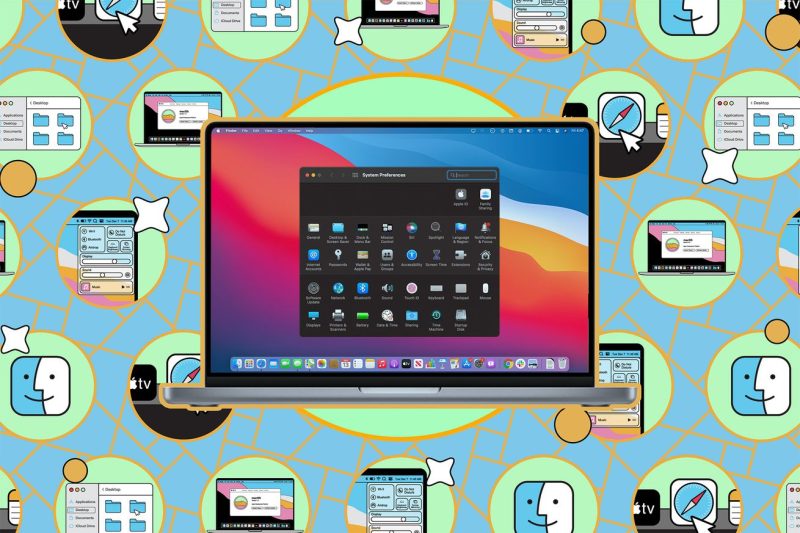Back up and Wipe Your Mac: A Comprehensive Guide
Creating a backup of your Mac is a crucial task that ensures the safety of your important files and data. Whether you are planning to upgrade your operating system, sell your Mac, or facing issues that require a wipe, having a backup is essential to avoid losing any valuable information. In this guide, we will walk you through the step-by-step process of backing up and wiping your Mac.
**Step 1: Backing Up Your Mac**
Before wiping your Mac, it is important to create a backup to safeguard your files. Here are the steps to back up your Mac:
**1.1. Time Machine Backup:**
– Connect an external storage device to your Mac.
– Open System Preferences and select Time Machine.
– Turn on Time Machine and choose your external drive as the backup disk.
– Click on Back Up Now to start the backup process.
**1.2. Cloud Backup:**
– Cloud services like iCloud, Google Drive, or Dropbox can also be used for backing up your files.
– Sync your important files and folders to the cloud service of your choice.
– Ensure that your files are successfully uploaded to the cloud before proceeding.
**Step 2: Wiping Your Mac**
Once you have created a backup of your important data, you can proceed with wiping your Mac. Here’s how you can wipe your Mac:
**2.1. Erase Data:**
– Click on the Apple menu and select Restart to boot your Mac into Recovery Mode.
– Open Disk Utility from the utilities menu.
– Select your Mac’s startup drive and click on the Erase tab.
– Choose a format (usually APFS or Mac OS Extended) and click on Erase.
– Confirm the action, and Disk Utility will begin erasing your Mac’s drive.
**2.2. Reinstall macOS:**
– Exit Disk Utility, and select Reinstall macOS from the macOS Utilities window.
– Follow the on-screen instructions to reinstall macOS on your wiped drive.
– You may need to connect to the internet to download the necessary files for the reinstallation process.
**2.3. Restore Backup:**
– After reinstalling macOS, you can restore your files from the backup you created earlier.
– If you used Time Machine, you can select the option to restore from a Time Machine backup during the setup process.
– If you backed up to a cloud service, simply download your files back to your Mac.
By following these steps, you can safely back up and wipe your Mac without risking the loss of any important data. Remember to regularly back up your files to prevent any unforeseen data loss situations and keep your Mac running smoothly.