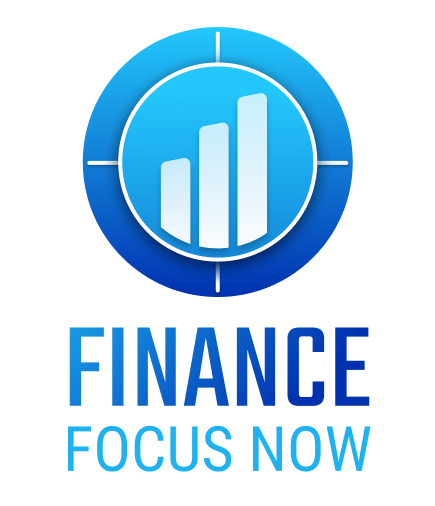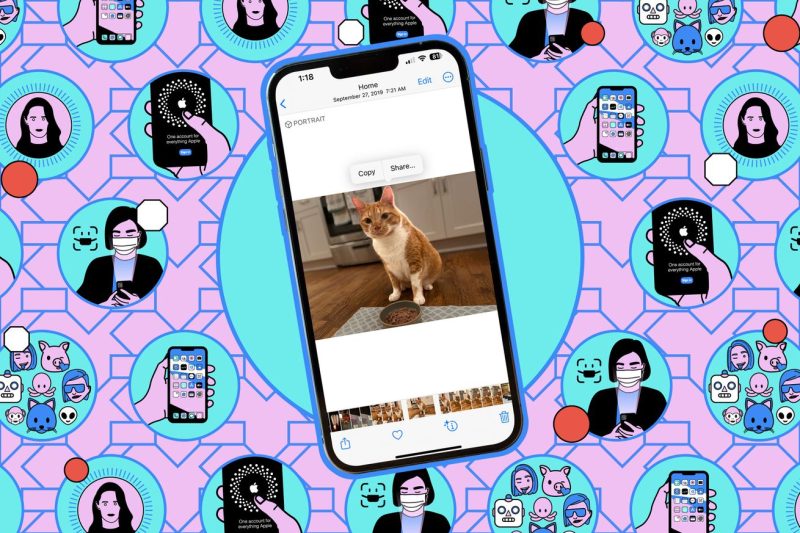When it comes to creating PDFs on iPhones, Notes is a versatile and handy tool that offers a seamless experience for users. With the rise of digital documentation and the need for sharing or saving information in a professional format, knowing how to utilize the Notes app effectively can save time and effort. This article will guide you through the process of creating PDFs on iPhones using Notes, offering step-by-step instructions and helpful tips.
Step 1: Open the Notes App
To begin creating a PDF on your iPhone, open the Notes app from your home screen. If you don’t have the app, you can download it from the App Store.
Step 2: Create a New Note
Once you’re in the Notes app, tap on the + icon to create a new note. You can start typing your content or paste any text or images you want to include in the PDF.
Step 3: Format Your Content
To make your PDF look professional and organized, you can format the text by changing the font, size, and color. You can also add bulleted lists, numbered lists, and headings to structure your content.
Step 4: Add Images or Sketches (Optional)
If you want to include images or sketches in your PDF, you can tap on the camera icon in the Notes app to add photos from your camera roll or take new ones. You can also use the Sketch feature to draw or write by hand.
Step 5: Share Your Note as PDF
Once you have finalized your content and are ready to create a PDF, tap on the share icon (the square box with an arrow pointing up) in the top right corner of the screen. From the sharing options, select Create PDF.
Step 6: Save or Share Your PDF
After selecting Create PDF, your note will be converted into a PDF file. You can now choose to save the PDF to your device, share it via email, messages, or other apps, or upload it to a cloud storage service like iCloud or Dropbox.
Tips for Creating PDFs on iPhones Using Notes:
– Organize your content with headings, lists, and formatting for clarity.
– Use the drawing tools to add annotations, sketches, or handwritten notes to your PDF.
– Customize the PDF by adjusting the margins, paper size, and orientation before saving or sharing.
– Keep your PDFs secure by setting a password or using biometrics to protect sensitive information.
In conclusion, creating PDFs on iPhones using the Notes app is a convenient way to digitize your notes, documents, and ideas on the go. By following the steps outlined in this guide and leveraging the features of the Notes app effectively, you can streamline your workflow and enhance your productivity. Whether you’re a student, professional, or creative individual, mastering the art of creating PDFs on your iPhone can simplify your document management tasks and improve your overall digital experience.